Палитра Обводка.
Находиться в меню Окно. Позволяет редактировать обводку объекта.

Толщина обводки задается в пунтках (В странах СНГ 1 пункт = 0,3759 мм.)
Выравнивание обводки относительно контура/линии (то есть обводка может быть любой толщины, а контур он всегда тонкий). Виды выравнивания: Обводка по центу линии, Обводка внутри линии, Обводка снаружи линии. Выравнивание работает только для замкнутых объектов.
Изменение концов и стыков линии.
Срезанные концы  Создаются контур с обводкой с квадратными концами.
Создаются контур с обводкой с квадратными концами.
Скругленные концы  Создаются контур с обводкой с полукруглыми концами.Выступающие концы
Создаются контур с обводкой с полукруглыми концами.Выступающие концы  Создаются контур с обводкой с квадратными концами, выступающими на половину ширины линии за крайнюю точку линии. Этот параметр обеспечивает одинаковую толщину обводки во всех направлениях относительно линии.Угловые стыки
Создаются контур с обводкой с квадратными концами, выступающими на половину ширины линии за крайнюю точку линии. Этот параметр обеспечивает одинаковую толщину обводки во всех направлениях относительно линии.Угловые стыки  Создаются контур с обводкой с острыми углами.
Создаются контур с обводкой с острыми углами.
Скругленные стыки  Создаются контур с обводкой со скругленными углами.Скошенные стыки
Создаются контур с обводкой со скругленными углами.Скошенные стыки  Создаются контур с обводкой с квадратными углами.
Создаются контур с обводкой с квадратными углами.
Срез — это переключение между срезанным (остроугольным) стыком и скошенным (квадратным) стыком. Изменяется от 1 до 500. По умолчанию 4, при этом программа переключается со срезанного стыка на скошенный стык, когда длина точки в четыре раза превышает толщину обводки. Значение 1 для предела среза соответствует скошенному стыку.
Создание пунктирных линий. Для это выставляем галочку Пунктирная линия на палитре и выставляем числовые значения в полях Штрих и Зазор. Если линия единообразна по всей ее длине то достаточно выставить значения только в перых двух полях. Кроме того можно выставить разные Концы и Стыки линии, тогда можно сделать линию состоящую не только из квадратиков , но и из линий.
Домашнее задание 1 Солнышко:
- рисуем круг без заливки, но с обводкой
- делаем обоводку пунктирной
- и делаем ее оооочень толстой, должны получиться расходящиеся лучи
- ну и в серединку помещаем круг
- итог — солнышко
Для того что бы потом можно было редактировать все это прямым выделением, например, нажимаем меню Объект — разобрать.
Домашнее задание 2.
Скачать видео по работе с кистями. Сегодня у нас практическая часть работы с кистями. Как вы увидите кистей 3 вида и все со своими настроками, поэтому продолжим их изучать на следующей неделе.
Горячие клавиши к уроку:
- A — инструмент прямое выделение
- G — инструмент градиент
- Shift — выделение нескольких объектов
Команды:
- Объект — Разобрать Позволяет разбирать сложные объекты на более простые ( в нашем случае это кисти).
- Объект — Контур — Вычистить Удаляет незамкнутые линии, точки, пустые текстовые объекты
Работать с одним объектом из группы можно:
- все разгруппировать
- или 2 щелчка по объкету в группе, если много групп (как у меня) тогда щелкаем по 2 раза до тех пор пока не дойдем до нужного объекта
Итоги недели
- видеокаст со встречи. Тема: креатив.
ВОПРОС:
Когда я нажимаю копировать (когда угол выставляем), то у меня появляется одна семечка, а не несколько.

Для того что бы повторять последнюю трансформацию (поворот, например) есть команда меню Объект — трансформация — повторить трансформацию (ctrl+D), что я и делаю на видео.
 (задание на внимание и понимание как устроен окружающий мир)
(задание на внимание и понимание как устроен окружающий мир) Найти фотографию или свой рисунок, открыть ее в иллюстраторе и обрисовать ее контур. Залить контур черным цветом. Получиться силуэт. (Открываем фото методом перетаскивания или с помощью меню Файл — Открыть. Что бы фотография случайно не сдвинулась, когда вы ее будете обрисовывать, её можно заблокировать ctrl+2, а затем снять блокировку ctrl+alt+2. Естественнно, фото сначала нужно выделить, а потом блокировать. А при нажатии ctrl+alt+2 автоматически разблокируются все объекты, то есть выделять ничего не нужно.
Найти фотографию или свой рисунок, открыть ее в иллюстраторе и обрисовать ее контур. Залить контур черным цветом. Получиться силуэт. (Открываем фото методом перетаскивания или с помощью меню Файл — Открыть. Что бы фотография случайно не сдвинулась, когда вы ее будете обрисовывать, её можно заблокировать ctrl+2, а затем снять блокировку ctrl+alt+2. Естественнно, фото сначала нужно выделить, а потом блокировать. А при нажатии ctrl+alt+2 автоматически разблокируются все объекты, то есть выделять ничего не нужно.


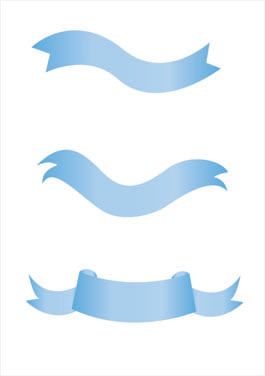

















 (W).
(W). 
 Ориентирует переход перпендикулярно оси Х страницы.
Ориентирует переход перпендикулярно оси Х страницы. Ориентирует переход перпендикулярно к контуру.
Ориентирует переход перпендикулярно к контуру.











